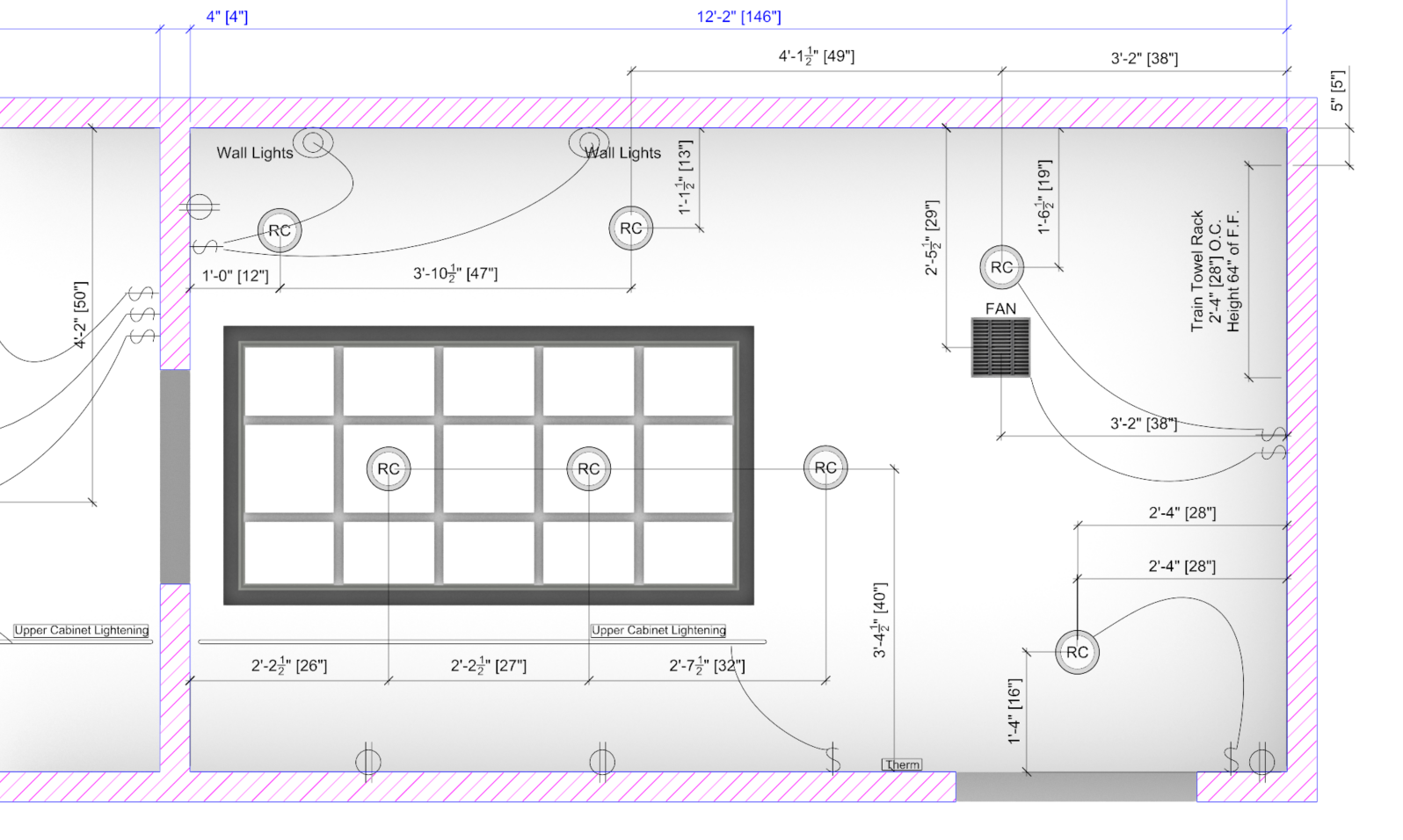Reflected Ceiling Plans are ideal for showing the piping, lighting, fans, sprinklers, ducts, coffering, coving, and other ceiling features as if they were mirrored to the floor. Unlike using the Bottom view in a Parallel projection, when the viewport is set to Parallel Reflected Projection, the view is still looking at the Top or Plan of the design.
Parallel Reflected Projection
When a viewport is set to a standard Parallel projection, the geometry that is on the ceiling plane is occluded by the geometry above.
When a viewport is set to Parallel Reflected projection, the geometry on the ceiling is shown as if it is mirrored to the floor below.

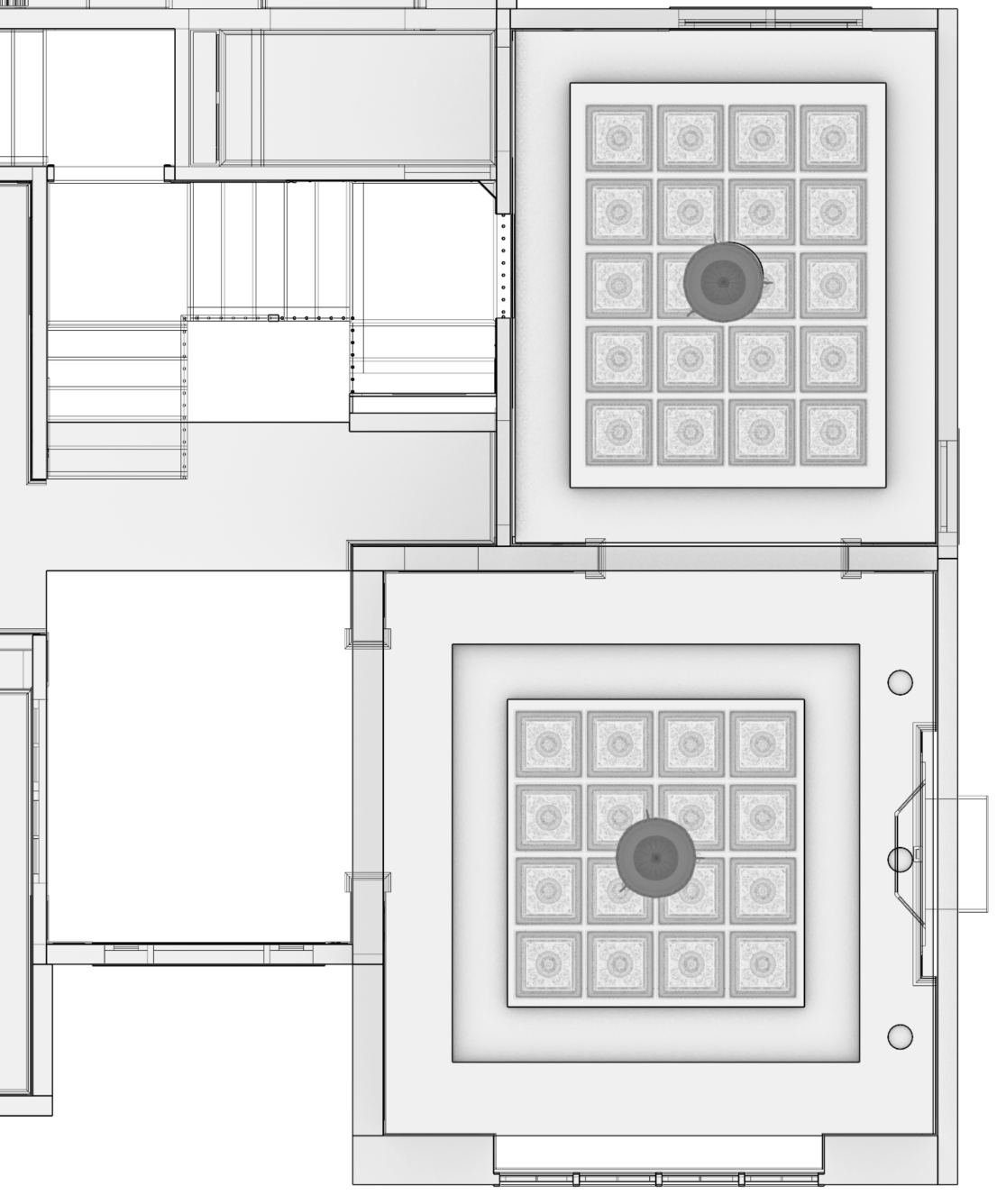
Parallel Reflected Projection at Work
This building model contains ceiling coffering, tin tiles, and lighting. By assigning the viewport the Parallel Reflected mode, these ceiling features are shown mirrored to the floor.
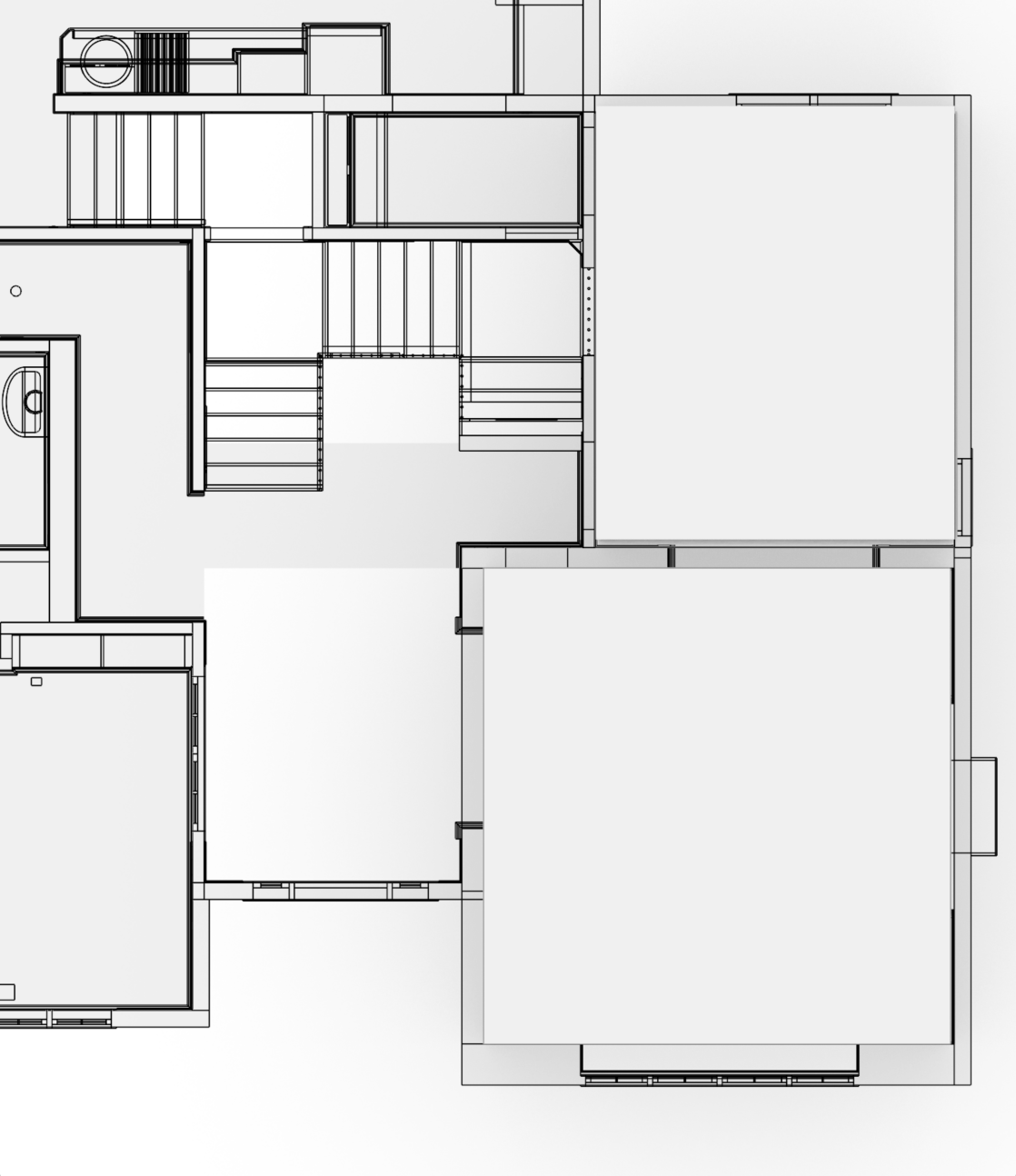
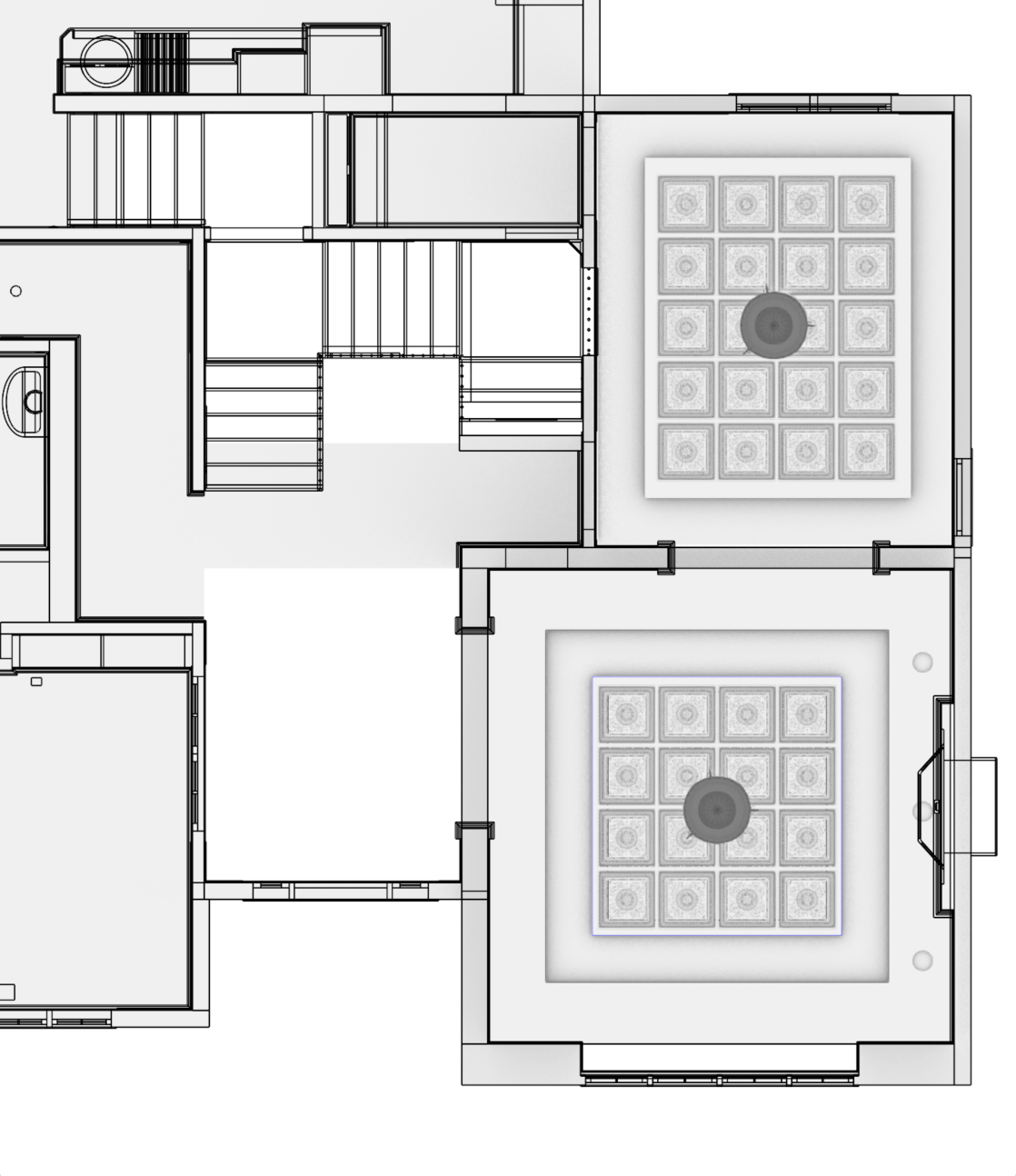
Parallel Projection
Parallel Reflected Projection
Try It
- Download Rhino 8 Evaluation for Windows or Mac.
-
Download and open the Reflected-Ceiling-Plan-Demo.3dm model.
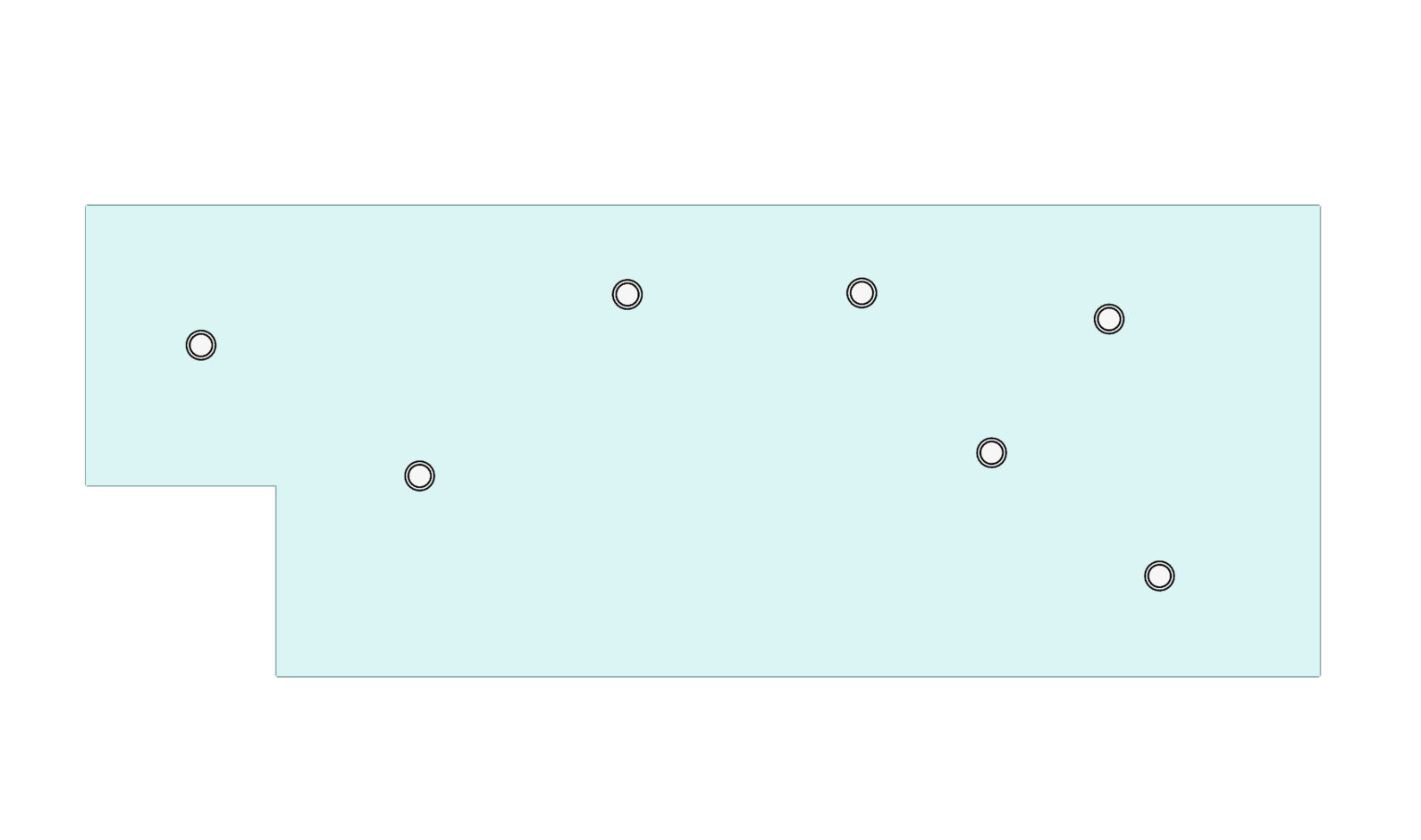
-
Double-click on the Top viewport title to maximize the viewport.
-
Press the Esc key to make sure no objects are selected.
-
Type the Properties command to open the Properties panel.
-
In the Properties panel, set the Projection of the Top viewport to Parallel Reflective.
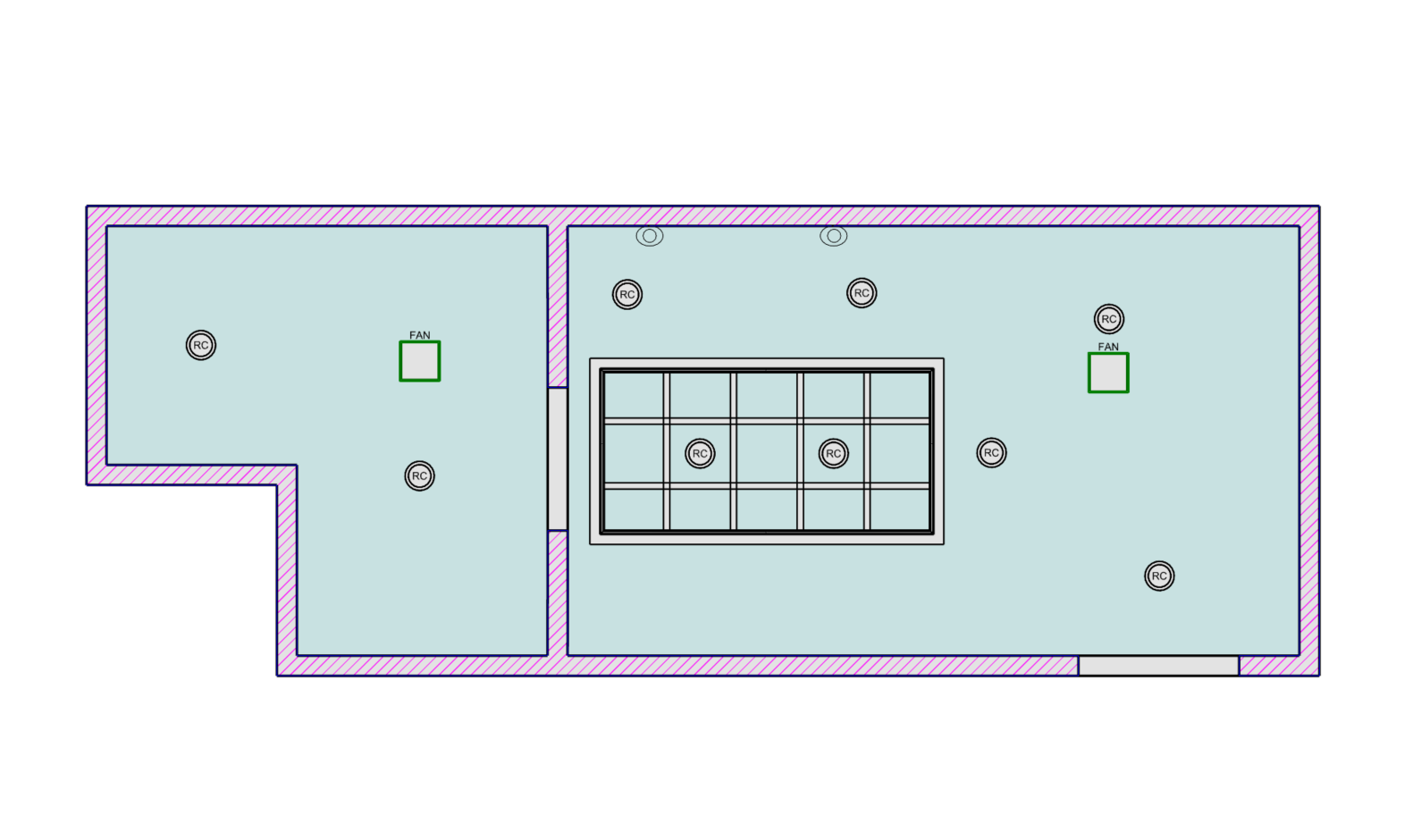
-
Type the Layer command.
-
In the Layers panel, turn on the Ceiling Dimensions and the 2D Electrical layer by picking on the gray light bulb. When on, the light bulb will be shown in the yellow color.
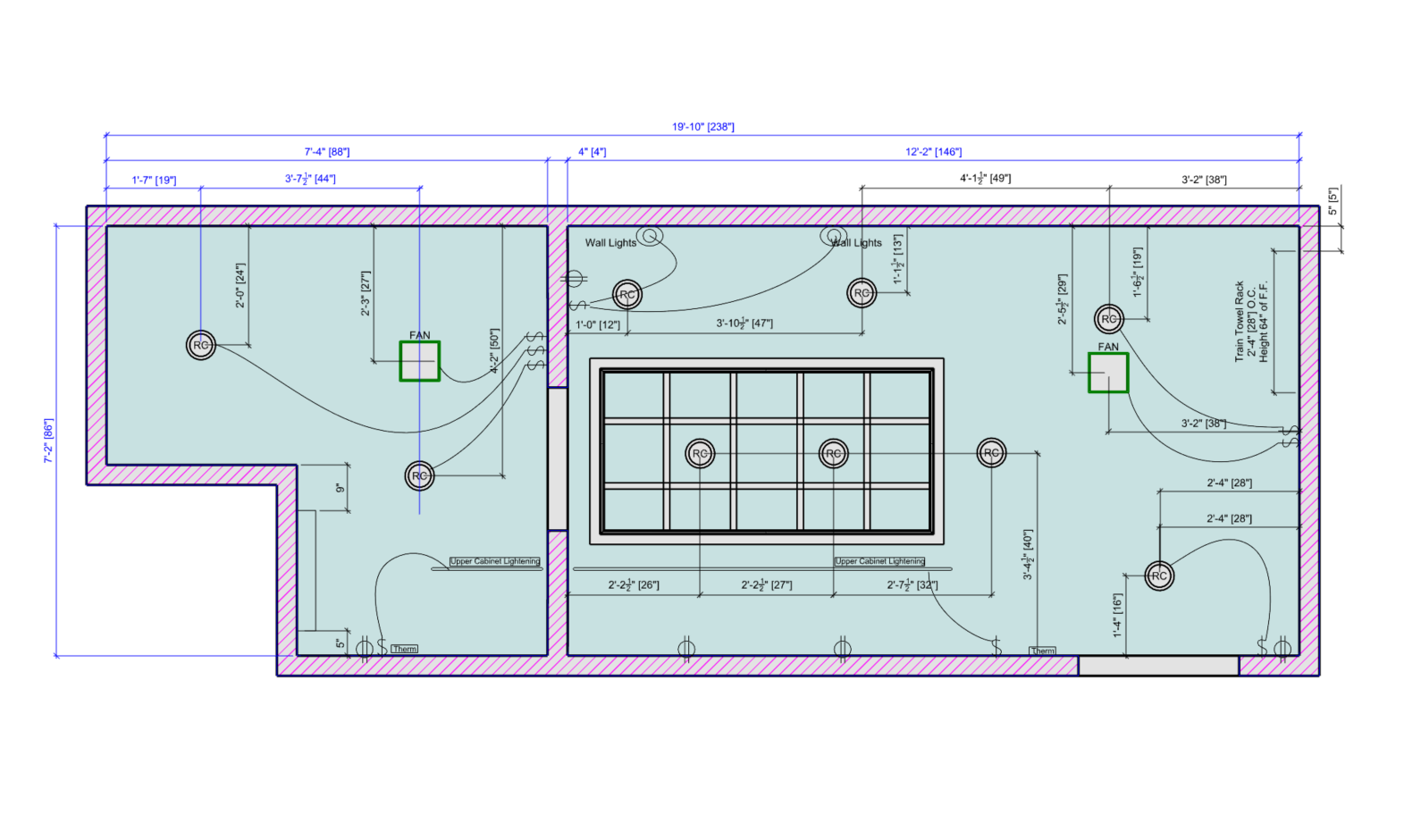
- In the Properties panel, set the Display mode of the Top viewport to Rendered.
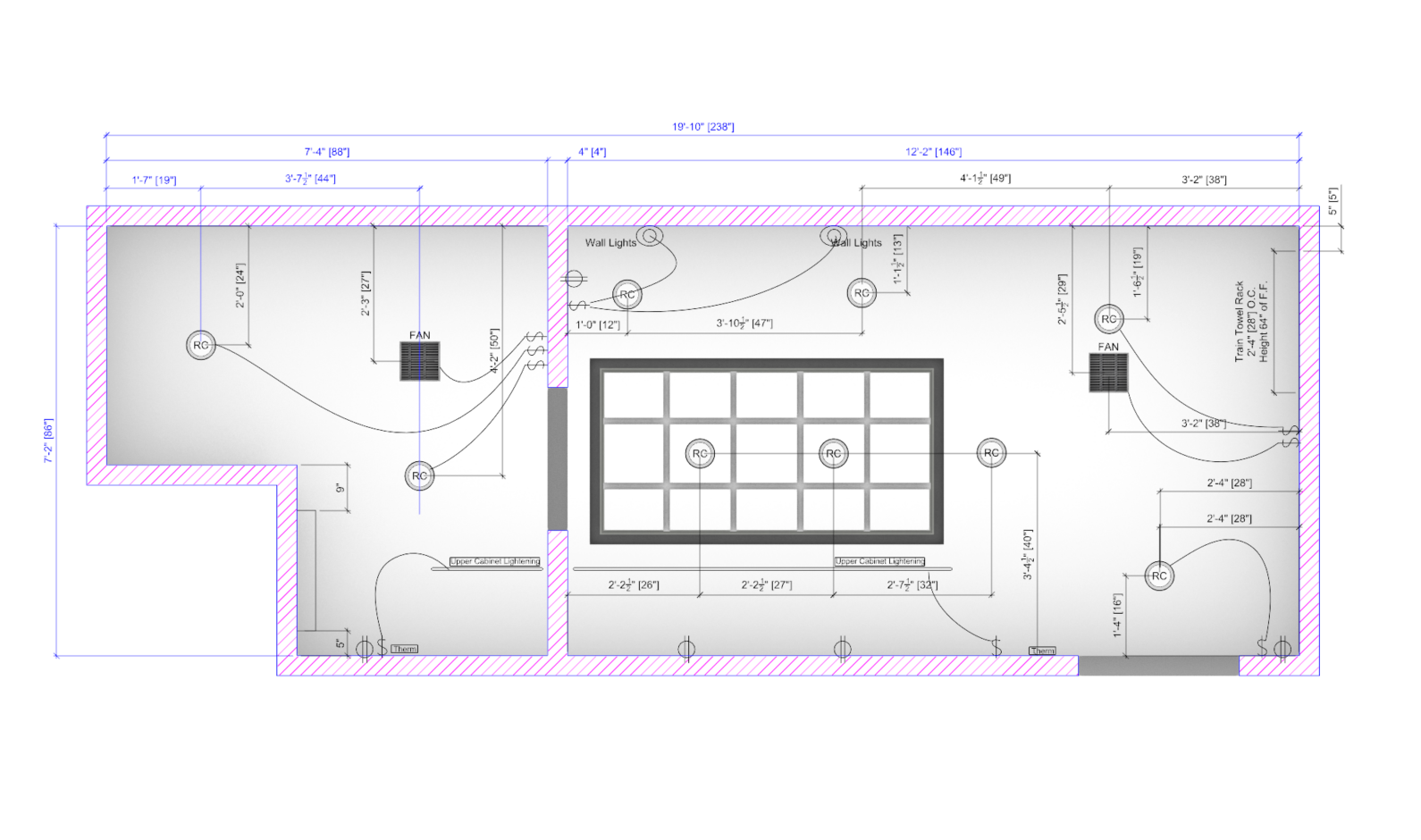
- You can now see the can lights, fan, and ceiling coffering reflected to the floor combined with the wiring design over the floor plan.