Rhinoのライセンスは、次の3通りの方法で割り当てることができます。
- Cloud Zoo - ログインすることで世界のどこにいてもRhinoのライセンスを使用できます。
- 単一のコンピュータ - 1つのコンピュータでRhinoのライセンスを認証する方法です。
- LAN Zoo - 一式の複数のRhinoのライセンスをプライベートネットワークでフローティングして使用する方法です。
Cloud Zooを使用する方法が通常一番便利な方法です。
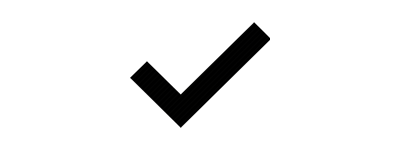
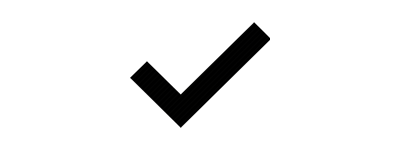
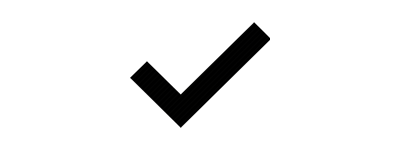
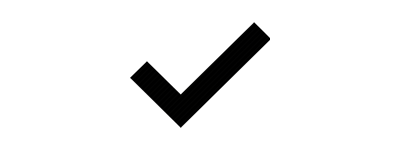
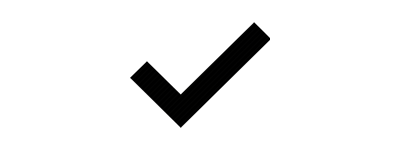
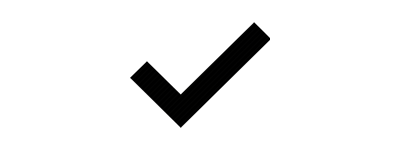
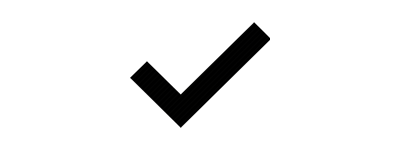
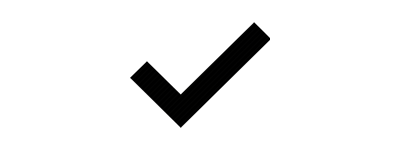
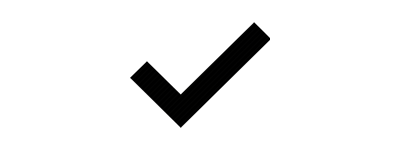
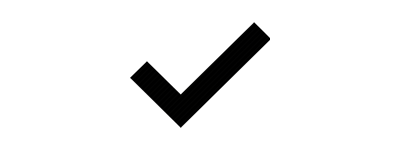
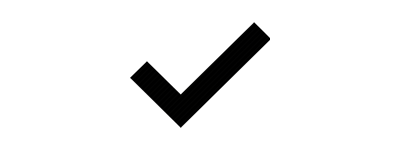
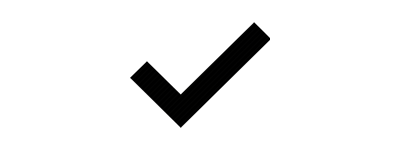
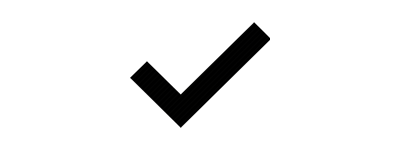
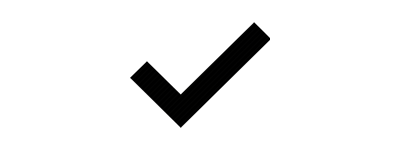
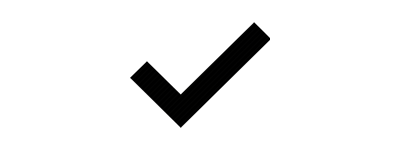
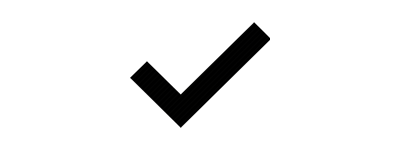
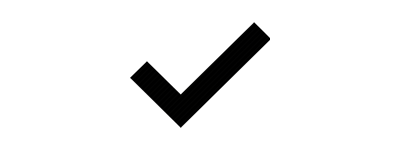
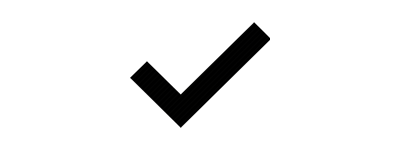
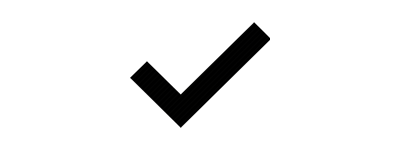
Cloud Zooの利点
- Cloud Zooは無償でセットアップでき、Rhinoアカウントを使って管理できます。
- 個人ユーザーの場合、RhinoアカウントにログインしてRhinoを使用します。この方法で、Rhinoをどのコンピュータででも使用することができます。
- 企業や学校の場合、Cloud Zooを使うことによってライセンスの配布を簡易化できます。企業はライセンスプールを作成し、チームメンバーとライセンスを共有できます。
- オンラインまたはオフラインで作業ができます。チェックアウトの必要はありません。
- ライセンス認証は常時のインターネット接続がなくても動作します。
- McNeelがライセンスサーバーのインフラストラクチャを管理します。
Cloud Zooを個人で使う
あなたが所有しているライセンスを単数、または複数のコンピュータで使用する方法です。
- Rhinoアカウントを作成します。
- アカウントにライセンスを追加します。
- Rhinoを起動し、ログインします。
Cloud Zooをチームで使う
ライセンスプールをチームで共有する方法です。
Cloud Zooのチームをセットアップ
- Rhinoアカウントを作成します。
- Rhinoアカウントにチームを作成します。
- チームにライセンスを追加します。
- 1つまたは2つの方法を使用してチームにメンバーを招待します:
チームをドメインにリンク (オプション)
チームをドメインにリンクすると、そのドメインからログインするすべてのユーザーが自動的にチームに追加されます。これらのユーザーはまた、自動的にライセンスにアクセスできます。これにより、手動でチームに人を招待する必要がなくなります。
ドメインにリンクされたチームは、Google、Active Directory、Okta、OneLoginなどのカスタム認証プロバイダーがサポートできます。 チームをドメインにリンクする方法を見る.
Cloud Zooの作業
チームに参加
Rhinoアカウントに関連付けられたメールアドレスに送信された招待を受け入れます。
または
ドメインにリンクされたチームと同じドメインのメールアドレスを使用して、Rhinoアカウントを作成します。
Rhinoを起動したら、Rhinoアカウントに関連付けられているメールアドレスを入力します。
単一コンピュータでのライセンス認証
単一コンピュータでのライセンス認証は、ライセンスを直接特定のコンピュータにロックします。ライセンスを別のコンピュータに移動する際は、単に前のコンピュータからライセンスを削除し、McNeel & Associatesにご連絡いただくことなしに新しいコンピュータにインストールするだけです。複数のコンピュータで所有されているライセンスを共有されたい場合は、Cloud Zooを代わりに使用してください。
LAN Zooによるライセンス認証
LAN Zooサーバーソフトウェア は無償でダウンロードし、プライベートネットワークのサーバーで実行できます。LAN Zooを使用すると、LAN Zooのサーバーからすべてのライセンスを集中して管理し、プライベートネットワークで誰でもがそれらのライセンスを使用できるようになります。自宅やサテライトオフィス(出張所)からアクセスするにはVPN接続が必要です。
詳細についてはLAN Zooのウェブサイトをご覧ください….

